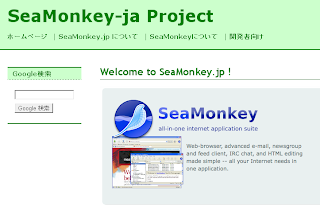CubePDF Page は、いくつかの PDF ファイルを結合、または分割するためのソフトウェアです。
「ファイルを追加」ボタンやドラッグ&ドロップを通じてファイルリストに登録した全てのファイルを 1 つのファイルに結合、またはページ毎に別ファイルに分割する事ができます。
結合ファイルリストに登録されている全てのファイルを 1 つの PDF ファイルとして保存します。
結合ボタンを押すと保存ファイル名を指定するダイアログが表示されますので、結合後のファイル名を入力して下さい。
CubePDF Page では、複数の PDF ファイルを結合する際、ファイルリストの上から順に結合されます。
ファイルリストに登録されているファイルの順番は、右側の「上へ/下へ」ボタンやマウスのドラッグ操作によって変更する事ができます。
分割ファイルリストに登録されている全てのファイルをページ毎に別ファイルとして分割します。
分割ボタンを押すと保存先フォルダを選択するダイアログが表示されますので、分割後のファイル群を保存したいフォルダを選択して下さい(ページ数によっては、大量の PDF ファイルが作成される事になりますのでご注意ください)。
分割後の PDF ファイルの名前は、「<元のファイル名>-<ページ番号>.pdf」と言う形になります。
例えば、Readme.pdf の 3 ページ目は「Readme-3.pdf」と言うファイル名で作成されます。
CubePDF Page では、現在のところ、「1 ページ毎に別ファイルとして分割する」と言う機能しか有していません。
ある特定のページ群のみを抽出したい場合は、いったん全ページを分割した後に必要なページのみを再結合する、と言った方法等で対応して下さい。
その他のボタンの機能についてCubePDF Page メイン画面のその他のボタンの機能は次の通りです。
ファイルを追加分割/結合を行う PDF ファイルの一覧(ファイルリスト)に新しい PDF ファイルを追加します。
「ファイルを追加」ボタンを押すと新しいダイアログが表示されますので、そのダイアログ上で追加したいファイルを選択します。
尚、ファイルの追加は、追加したい PDF ファイルを CubePDF メイン画面へドラッグ&ドロップする事によっても行う事ができます。
上へ/下へファイルリストで現在、選択されているファイルの順番を 1 つ上へ(または、下へ)移動させます。順番の変更については、マウスのドラッグ操作(順番を変更したいファイルをドラッグしたまま、変更したい場所まで移動させる)によっても可能です。
削除ファイルリストで現在、選択されているファイルを削除します。削除ボタンはファイルリストから削除するのみで、実際の PDF ファイルを削除すると言った事はありません。
全て削除ファイルリストに登録されている全てのファイルを削除します。全て削除ボタンについても、削除するのはファイルリストのみです。