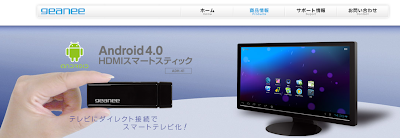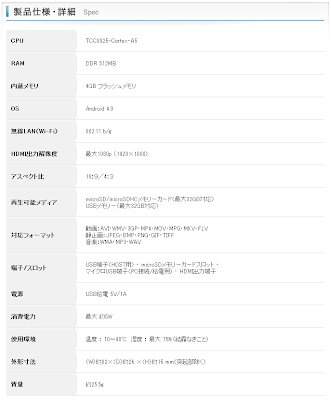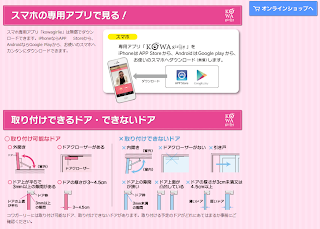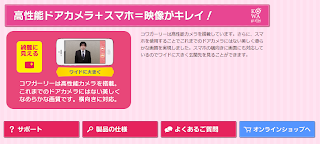片面4個/両面8個のチップ(メモリーの黒い部分)と
片面8個/両面16個のチップを実装したメモリーの2種類あります。
大きく分けて二種類あります。ノート用メモリとデスクトップ用メモリの二つです。
違いは大きさ。性能的には同じですがお互いに互換性はありませんので、ご購入の際には注意が必要です。
昨今ではデスクトップパソコンでもノート用メモリを使用する場合もあります。
昔は72pinのSimとかEDOであるとか、PC-66、PC-100、PC-133で、乗ってるチップが128bitだ256bitだ等と色々あったのですが、現在ではほぼDDRという規格を共有するようになっていますのでさほど気にする事は無いと思います。
しかし、DDRシリーズでもDDR1、DDR2、DDR3というメモリ速度による違いがありますので注意が必要でしょう。
たまに、片面4個のチップだけのメモリーも有りますが、
大体、その2種類のメモリーから規格(PC2-6400やPC3-8500等)、
容量(2GBや4GB等)など、メモリーを選ばれるかと思います。
その1 ~
OS(Windows7等)が32bitの場合、メモリーを4GBに増設しても、
OSが使用できるメモリーは3GBまでである。
4GBメモリーをフルに使いたいのであればOSを64bitへ変更してください。
その2 ~
PC3メモリーを搭載したネットブック(Atomプロセッサー機種)へ
2GBメモリーを増設する際は、
片面4/両面8のチップのメモリーを薦める。
片面8/両面16のチップのメモリーは不可。
(パソコンが動きません。)
その2.5 ~
また、PC2メモリーを搭載したネットブックに
2GBメモリーを増設した場合は、
必ず最初の起動時にBIOSへ入らないとメモリーを誤認識する。
(メモリーが増設されたことをBIOSが認識してくれません。)
その3 ~
Core2Duoパソコンではメモリーを8GB(以上)まで増設できる機種もあるが、6GBまで対応の機種もある。
(Acer Aspire8930等)
その3.5 ~
Core2Duoパソコンでも、Intel GL960チップセットのパソコンは増設できるメモリーは仕様上、3GB(1GB+2GB)までである。
それも、スロット1が1GBでスロット2が2GBの組合せでないと、動作が安定しない。
(ThinkPad R61e、FMV-BIBLO MG/A50等)
その4 ~
PC3メモリーを搭載したCore2Duoパソコンに、1枚4GBメモリーを増設する場合は、片面8/両面16のチップの4GBメモリーを薦める。
片面4/両面8のチップの4GBメモリーは不可。
(パソコンが動きません。)
その4.5 ~
Corei3/5/7の100桁代(初代)のパソコンに、1枚4GBメモリーを増設する場合も、片面8/両面16のチップの4GBメモリーを薦める。
片面4/両面8のチップの4GBメモリーは不可。
(パソコンが不安定になります。)
その5 ~
低電圧(PC3L、1.3V)メモリーについて。
通常のPC3メモリーは1.5Vです。
対して低電圧メモリーは1.3Vですが、基本的に両電圧対応のようです。
1.3Vでも1.5Vでも環境に応じて動作するようですが、、、。
購入時から低電圧メモリーを搭載したパソコンに、
低電圧ではない通常のPC3メモリーを搭載させるのは薦めない。
(動作はしますが、薦めません。)
その6 ~
購入時から低電圧メモリーを搭載したパソコンは、増設するメモリーも低電圧メモリーで揃えるのを薦める。
通常のPC3メモリーと混在は薦めない。
(パソコンが動かない場合が多いです。)
その7 ~
逆に、購入時から通常のPC3メモリーを搭載したパソコンに、低電圧メモリーを搭載させるのは、動作はするが薦めない。
その8 ~
大容量8GB(以上)のメモリーについて。
Corei3/5/7の100桁代(初代)パソコンからメモリーを8GB(以上)搭載できます。
8GBに増設する組合せは1枚4GBX2枚。
もしくは1枚8GBが一般的ですが、、、。
Corei3/5/7の100桁代(初代)のパソコンに、1枚4GBX2枚の組合せで増設させる場合は、片面8/両面16のチップの4GBメモリーX2枚の組合せを薦める。
片面4/両面8のチップの4GBメモリーX2枚の組合せは不可。
(メモリー備忘録4.5より)
その9 ~
また、1枚8GBのメモリーについては、Corei3/5/7の100桁代(初代)のパソコンには薦めない。
普通に動作するパソコンもあれば、不安定なパソコンもある。
(Acer Aspire8940動作OK、DELL Vostro3300動作不安)
1枚8GBのメモリーはCorei3/5/7の2000番代(第2世代)
のパソコンから薦める。
DRAMの規格 モジュール名 チップ名
DDR SDRAM PC 1600 DDR-200(MHz)
PC 2100 DDR-266A
DDR-266B
PC 2700 DDR-333
PC 3200 DDR-400
PC 4000 DDR-500
PC 4200 DDR-533
PC 4400 DDR-550
DDR2 SDRAM PC2 3200 DDR2-400(MHz)
PC2 4200 DDR2-533
PC2 5300 DDR2-667
PC2 6400 DDR2-800
PC2 7200 DDR2-900
PC2 8000 DDR2-1000
PC2 8500 DDR2-1066
PC2 9200 DDR2-1150
PC2 9600 DDR2-1200
DDR3 SDRAM PC3 6400 DDR3-800(MHz)
PC3 8500 DDR3-1066
PC3 10600 DDR3-1333
PC3-12800 DDR3-1600
PC3-14400 DDR3-1800
PC3-16000 DDR3-2000
PC3-17066 DDR3-2133
PC3-19200 DDR3-2400
PC3-21333 DDR3-2666