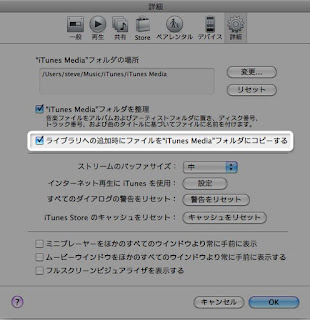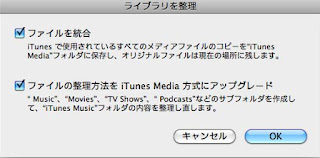Google Driveとは
2012年4月24日に公開された、Googleが提供するオンラインストレージサービスです。
Google Driveでは、5GBまで無料で利用することができます。
5GBを超えて利用する場合は、25GB/月額2.49ドル、100GB/月額4.99ドル、1TB/月額49.99ドルの費用がかかります。
有料での利用を選択した場合は、Gmailの容量も25GBまで拡張されます。
Google Driveは、「Googleドキュメント」として公開されていたサービスが「ドライブ」という名称に変わり、GmailやGoogle+と統合されたクラウドサービスです。
普段Gmailを使っている人には、嬉しいサービスですね。
利用可能なファイル
Google Driveでは、Webベースのファイルビューアが用意され、Office、Photoshop、Illustrator、PostScript、Apple Pages、ZIP、RAR、
画像はJPEG、PNG、GIF、TIFF、BMP、
動画ではWMV、FLV、AVI、MPEG4、3GPP、MOV、MPEGPS
に対応し、ブラウザーでその場で開くことができます。
またその際、対応アプリケーションをインストールしている必要はありません。
利用可能なデバイス
WindowsとMac向けのデスクトップ用アプリ、Android向けアプリとiOS向けアプリを利用することができます。
ファイルの検索機能
Google Driveでは、ファイル名や種類、所有者で、目的のファイルを探すことができます。
またOCR(光学式文字認識)を使い、スキャンされた文書の画像から文字列を認識し、その文字列で検索することもできます。
他サービスとの連携
Google Driveでは、保存した写真を「Google+(グーグルプラス)」で共有できたり、ファイルの変更情報をGmailを通じて通知することができます。
ファイルの共有方法
Google Driveでは、Googleアカウントの保有者とファイルの共有をすることができます。
※Googleアカウントを持っていない人とはファイルを共有することができません。
Google Driveの使い方
- Google Driveにアクセスします。
- 右上青色の[Notify me/情報]をクリックします。
- 利用準備でき次第、自分のメールアドレスに通知が届きます。(※通知メールが届くまで時間がかかる場合もあります。)
- 通知メールの本文に「Googleドライブをダウンロード」と記載されたボタン又はリンクをクリックします。
- Google Driveが同期フォルダーとして自動的に設定され「お気に入り」に登録されます。またデスクトップ上にもGoogle Driveのショートカットアイコンが作成され、通知領域にはGoogle Driveのアイコンが表示、常駐されます。
同期フォルダーを作成後は、新規に作成したファイルを同期フォルダーへドラッグすることで、簡単にアップロードできるようになります。
またパソコン内に同期フォルダーとして作成されたGoogle Driveには、これまでGoogleドキュメントで作成したファイルも表示されています。
便利なサービスですよ!
一度使ってみては・・・