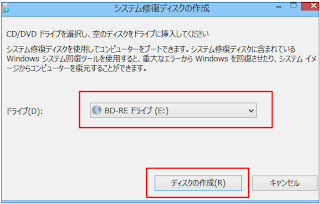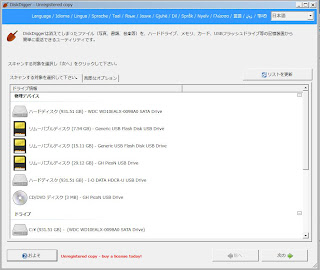一般的に、ゴミ箱を空にすればデータが完全に消去されると考える方が多いですがそれだけでは不十分です。
ゴミ箱を空にしてもデータの痕跡は残っていて、ハードディスクからの復元が可能になっています。
ファイルが保存されているセクションが上書きされない限りはファイルの内容はハードディスク内に残っています。
そのため、復元ソフトを使うとハードディスクやパーティションから削除されたデータを復元することも可能です。
次に、工場出荷時に戻すといった初期化処理はどうでしょうか。
初期化処理をしても、特殊なソフトウェアを利用すれば復元が可能です。
悪意のある人にパソコンがわたった場合、削除したと思っていた個人情報を抜き取られ悪用されてしまう恐れがあります。
つまりは私たちが思っているデータの消去では十分ではないのです。
手順にしたがって正しい方法でデータの完全消去を実行する必要があります。
データの消去については、こちら
BitLockerとは
BitLockerは、PCに装着されているストレージ(HDD/SSD)を暗号化する機能です。
仮にPCの盗難や紛失が発生したとしても、PCにストレージが装着されたままならWindowsにサインインしない限りファイルを参照できません。
しかし、ストレージがPCから取り出された場合、外部からのアクセスに無防備になる可能性があります。
しかし、ストレージがPCから取り出された場合、外部からのアクセスに無防備になる可能性があります。
この対策として、ストレージをまるごと暗号化し、保存されているデータを保護する仕組みがBitLockerです。
盗難や紛失だけでなく、PCを売却したり、処分したり、譲渡したりする場合、ストレージ上のデータが第三者に復元されることを防ぐ目的でもBitLockerは有益です。
メリット
- 紛失や盗難時にストレージからのデータの不正な読み出しを防止できる
- 売却や譲渡時にデータの復元を防げる(使用領域のみ暗号化の場合は要注意)
デメリット
- 不具合により回復キーの入力が求められる場合がある
- 上記の場合、回復キーが分からないと初期化するしかない