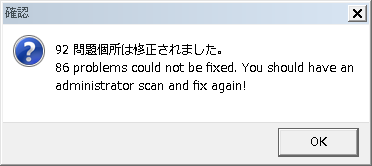寿命を知らせるサイン
- 破損ファイルの増加
ファイルの破損はドライバーに問題があったり、突然電源が落ちたりすることで破損する場合もありますが、ファイルの破損が頻繁に起こるようなら、ハードディスクの寿命が近づいている兆候です。
- レスポンスや転送速度の劣化
エクスプローラーのアイコンをクリックしてもすぐに開かない、ハードディスクの応答が遅い、転送速度が遅いなどの現象が頻繁に起こるようなら、ハードディスクの寿命が近づいている兆候です。
- 不良セクターの増加
ハードディスクは小さなクラスタでデータを保存します。このクラスターが破損すると機能しなくなります。これを不良セクターと言いますが、ハードディスク上にこの不良セクターが増えたり、頻繁にフリーズする場合、ハードディスクの寿命が近づいている兆候です。
不良セクターはソフトウェアのエラーにより生じるケースが多く、データが深刻なダメージを受けます。診断ツールで検出できる場合もあるので、定期的なメンテナンスを推奨しています。
- 異常な音
ガタガタ、ギギギ-など、普段と異なる音を発している場合、ハードディスクの寿命が近づいている兆候です。
- 異常に熱い
パソコンが熱を持っている場合、ハードディスクの寿命が近づいている兆候です。特に50℃を超えている場合は要注意です。
ハードディスクの健康状態を確認
CrystalDiskInfoは、ハードディスクの健康状態を確認できるフリーソフトです。
ハードディスクの健康状態を、「正常」「注意」「異常」の3段階で評価し、現在の温度も表示されるため、ドライブ交換時期の参考になります。
CrystalDiskInfoでは、型番や容量、バッファサイズといった基本情報に加えて、電源投入回数や使用時間、温度などの情報を一覧で確認することもできます。
タスクトレイに常駐しておけば、ドライブの温度をタスクトレイアイコンとして表示すると共に、ドライブの温度がしきい値を超えた場合や、健康状態に変化があったときに、警告をポップアップ表示してくれます。