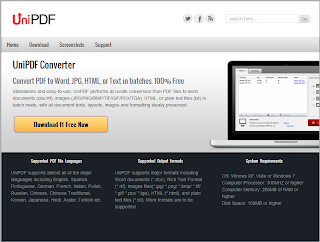PDF形式で保存したファイルは、どのようなパソコン環境でも同じように閲覧することができます。
以前は「PDFの閲覧は無料だけど作成や編集は有料」という認識が一般的でした。
しかし現在では、PDFをExcelやWordに変換して再編集したり、PDFの結合や分割、圧縮、PDFを画像へ変換、画像をPDFへ変換などの操作を、誰でも気軽に無料できるようになりました。
PDFをクラウド上で編集する方法
iLovePDF
■アイラブ ピィーディエフ|iLovePDF|
PDFの結合や分割、圧縮、OfficeファイルからPDFへの変換、PDFからJPGへの変換、JPGからPDFへの変換などを、ソフトをインストールすることなく、すべてクラウド上で操作することができます。
Smallpdf
■スモール ピィーディエフ|Smallpdf|
PDFの結合や分割、圧縮、OfficeファイルからPDFへの変換、PDFからJPGへの変換、JPGからPDFへの変換などを、ソフトをインストールすることなく、すべてクラウド上で操作することができます。
Word Online
■ワード オンライン|Word Online|
マイクロソフトが無料提供しているMicrosoft Word Onlineは、Microsoftアカウント(無料)を取得すれば、誰でも無料で利用することができます。PDFファイルをOne Driveへアップロード後、Word Onlineで開くことができます。
Google Drive
■グーグル ドライブ|Google Drive|
グーグルが無料提供しているGoogle Driveは、Googleアカウント(無料)を取得すれば、誰でも無料で利用することができます。PDFファイルをGoogle Driveへアップロード後、Googleドキュメントで開くことができます。
PDFをクラウド上で別の形式に変換する方法
CloudConvert
■クラウド コンバート|CloudConvert|
クラウド上で、様々なファイルを別のファイル形式に変換することができます。変換したファイルは、ローカル上に保存したり、DropboxやGoogle Drive、One Driveなどへ保存することもできます。
画像ファイルをPDFに変換するフリーソフト
PDF Designer-Image Edition
■ピーディーエフ デザイナー イメージエディション|PDF Designer-Image Edition|
画像をドラッグ&ドロップするだけで、画像をPDFファイルに変換することがでる無料ソフトです。用紙サイズや縦横の向き、データの圧縮、ページ単位の見出しを目次風に表示する「しおり」の有無、タイトルや作成者といった書類情報、単一や見開きなどのページレイアウトをダイアログで設定することもできます。
PDFを画像ファイルに変換するフリーソフト
PDF-XChange Viewer
■ピーディーエフ エックスチャンジャービューワー|PDF-XChange Viewer|
PDFファイルに文字を入力したり、注釈を埋め込むことができます。書き込んだPDFファイルは、上書きや別名で保存することもできます。
さらに、PDFファイルを画像へ変換する機能も兼ね備えています。
PDFをWordに変換するフリーソフト
UniPDF
■ユニピーディーエフ|UniPDF|
頁数の多いPDFファイルをDOC文書や画像などへ変換するときに役立つツールがUniPDF」です。
「UniPDF」は、Windows 2000/XP/Vista/7/8に対応するフリーソフトです。「UniPDF」は、DOC文書や画像の他、TXTファイルやHTMLファイルへ変換することもできます。
使い方は簡単で、画面左側のリスト画面へ変換したいPDFファイルをドラッグ&ドロップなどで登録し、画面左側のラジオボタンで変換したい形式を選択し、[変換]ボタンを押すだけです。
PDFに文字を入力する方法
PDFescape
■ピィーディエフ フェスケープ|PDFescape|
PDF ファイルをアップロードし、文字入れや画像挿入、白色塗りつぶし、リンクの挿入、テキスト追加、ライン挿入、アノテーション(付箋、ハイライト)の追加、ページの回転、削除、ページ位置入れ替えができるほか、ファイルのパスワード暗号化、ドキュメント情報(タイトル、作成者、サブタイトル、キーワード)の編集にも対応しています。
PDFのページを入れ替える方法
CubePDF Utility
■キューブ ピィーディエフ ユーティリティ|CubePDF Utility|
PDFファイルのページ入れ替えや、複数のページを1つのファイルとして抽出することができます。
PDFファイルの閲覧時に役立つショートカットキー
Adobe Readerを利用してPDFファイルを閲覧するとき、ショートカットキーが役立ちます。
2つ以上のウィンドウを並べて表示
[Shift]+[Ctrl]+[L]キー
複数のPDFファイルを開いている際、[Shift]+[Ctrl]+[L]キーを押すことで、ウィンドウを横方向に自動整列することができます。
※後から開いたウィンドウは、常に左側に配置されます。
※最小化していると整列対象から外れます。例えば、3つのウィンドウの中で2つだけを左右に並べたい場合は、不要なウィンドウを最小化した後、[Shift]+[Ctrl]+[L]キーを押します。
メニューバーの表示/非表示
[F9]キー
画面の上部の[ファイル][編集][表示]などのメニューバーの表示/非表示を切り替える場合
[F9]キーを押します。
ツールバーの表示/非表示
[F8]キー
メニューバーの下に表示されたツールバーの表示/非表示を切り替える場合
[F8]キーを押します。
ナビゲーションパネルの表示/非表示
[F4]キー
サムネイルや目次が表示される画面左側のナビゲーションパネルを開閉する場合
[F4]キーを押します。
全画面表示
[Ctrl]+[L]キー
全画面表示にするには[Ctrl]+[L]キーを押します。
もう一度[Ctrl]+[L]キーを押すと元に戻ります。[Esc]キーを押しても元に戻ります。
検索
[Ctrl]+[F]キー
現在開いているPDFファイルの中で、任意の語句を探す場合は、[Ctrl]+[F]キーを押します。
[Shift]+[Ctrl]+[F]キー
フォルダ内のすべてのPDFファイルに対して全文検索を行う場合は、[Shift]+[Ctrl]+[F]キーを押し、検索ボックスを表示して、対象のドライブもしくはフォルダを指定して検索を実行します。
テキストがデータ化されているか確認
[Ctrl]+[A]キー
PDFファイルのテキスト部分がデータ化されているか確認する場合
[Ctrl]+[A]キーを押します。