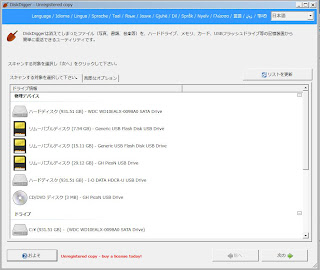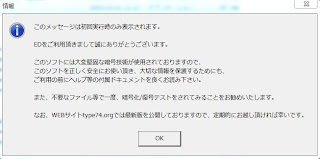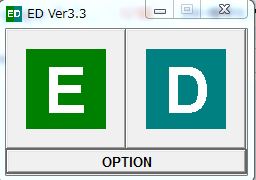コピーを高速化しよう!
(株)アイ・オー・データ機器は27日、同社のストレージ製品を快適に使うためのツール“IO.Apps”シリーズのひとつとして、
コピー高速化ソフト「マッハCopy」を公開しました。
Windows XP/Vista/7および64bit版のVista/7に対応するフリーソフトで、現在同社のWebサイトからダウンロードできる。なお、
本ソフトは同社の製品を購入しなくても利用可能です。
「マッハCopy」は、ファイルのコピーや移動を高速化できるソフトです。
同社の計測では、28個のフォルダ・870個のファイル(合計20GB)をコピーした際にかかった時間が、
Windows標準のコピー機能より約40%以上高速化できたといいます。
インストールするとWindows標準のコピー機能に取って代わって動作し、ユーザーは意識せずに本ソフトを利用することが可能です。
普通にコピーしましょう!
高速化は、データの読み込みと書き込みを並列で行い、読み込みや書き込みの待ち時間をなくすことで実現しています。
また、コピーの処理をOSやデバイス、ファイルの大きさなどに応じて最適化しているというから、スゴイですね~。
転送速度を表した折れ線グラフ
さらに、Windows標準のコピー機能では複数のコピー処理を同時に実行すると、実行した数だけダイアログが開きますが、
本ソフトを使うと1つのダイアログでまとめて表示できます。
さらに、本ソフトのコピーダイアログでは
転送速度を表した折れ線グラフを表示できるほか、
コピーを一時停止することも可能。
なお、これらの機能はWindows 8で強化されるコピー機能と同等になっています。
加えて、コピー先に同名のファイルが存在した場合は、ダイアログで上書きするファイルを選択できます。
ファイルの選択ダイアログでは、コピー元とコピー先の同名ファイルが並んで表示され、チェックボックスでファイルを選択可能。
コピー元とコピー先の同名ファイル両方のチェックボックスをONにした場合は、ファイル名の末尾へ番号を付加してコピーされる仕組み。
また、ファイルの更新日時とファイルサイズが同じファイルのみコピーをスキップするオプションも用意されています。
インストールすると、便利なソフトだと思いますヨ~