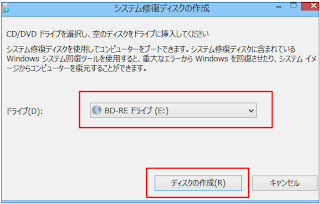Windows 7やVista、XPのOSとWindows8とでは少しメニューの位置や手順が異なる部分があります。
システム修復ディスクの作成も異なります。
【手順】
- これまでの作成の仕方と同様に[CD-R]の未使用ディスクを1枚購入して用意します。
- 内蔵/外付けのCD/DVDドライブ装置のトレイにCD-Rを挿入して読み込みします。
- 次にスタート画面かデスクトップ画面から、[コントロールパネル]を開きます。
- 「大きいアイコン」の表示方法に切り替えて「回復」をクリックします。
- [高度な回復ツール]のメニューにある「回復ドライブの作成」を選択します。
- 「次のプログラムにこのコンピューターへの変更を許可しますか?」のバルーンメッセージで「はい」を押します。
- 「次へ」を押して、「USBフラッシュドライブの接続」のメニューの下にある「代わりにCDまたはDVDでシステム修復ディスクを作成します」の一文を押します。
CD-Rを入れたドライブ装置を選択して「ディスクの作成」ボタンを押します。
自動的に作業が進行するので数分の間、待機します。
システム修復ディスクの書き込み作業が完了したら自動的にCD-Rに書き込まれたWindows8のシステム修復のためのプログラムのフォルダが表示されます。
作成完了のウィンドウの「閉じる」と「OK」を押して、ドライブ装置のトレイからディスクを抜き取ります。
円盤表面のシールに名称を書いて、CDケースに入れて保管します。
後にWindows 8に何か深刻な問題が出てしまった時にはこのシステム修復ディスクを再び取り出してドライブに挿入します。
そして手順に従ってOSの状態を元に戻してみて下さい。
システム修復ディスク自体が使用できなかったりデバイスに認識できないような重度の故障が起きている場合は、OSそのもののリカバリーによる初期化を試してみましょう。