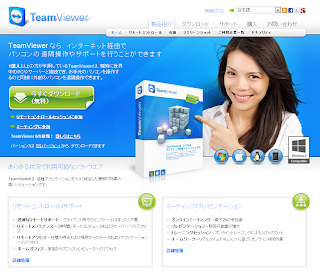Chrome Remote Desktopとは、Googleアカウントを利用し、外出先などのパソコンから自宅のパソコンを遠隔操作(リモートデスクトップ)できる機能のことです。
Chrome Remote Desktopは、Google Chromeの拡張機能です。
利用する場合は、まず自分のパソコンに「Chrome Remote Desktop」を追加し、PINを設定するだけで遠隔操作ができます。
Chrome Remote Desktopを使うと、セキュリティで保護されたリモートアクセスができるようにパソコンを設定できます。
自分のパソコンに別のパソコンからアクセスできる機能を備えている他、自分のパソコンへ他のユーザーに一時的にアクセスを許可することもでき、パソコンの問題解決に支援が必要な場合などに便利です。
Chrome Remote Desktopは、従来、パソコンからパソコンを遠隔操作できる機能だけでしたが、2014年4月18日に、Androidアプリがリリースされたことで、Android端末から自宅のパソコンを遠隔操作できるようになりました。
Chrome Remote Desktopのインストール- パソコンにChromeブラウザーをインストールします。
- Chrome Remote Desktopを利用したいGoogleアカウントでログインしておきます。
- ChromeウェブストアからChrome Remote Desktopを追加します。
- [無料]をクリックします。
- [追加]をクリックします。
- 以上で自分のパソコンにChrome Remote Desktopが追加されます。
Chrome Remote Desktopの設定- アプリ一覧にChrome Remote Desktopが追加されます。
- Chrome Remote Desktopをクリックします。
- ChromeRemote
- 拡張アクセス許可の付与をします。
- [続行]をクリックします。
- [承認する]をクリックします。
- [マイパソコン]欄の[利用を開始]をクリックします。
- 「Chromeリモートデスクトップを使用してこのパソコンにアクセスするには、リモート接続を有効にする必要があります。」と表示されるので、[リモート接続を有効にする]をクリックします。
- 他のパソコンやAndroid端末からChrome Remote Desktopを利用して遠隔操作する際は、PINを入力します。そのPINを設定します。※PINは数字のみ有効です。
- PINの入力完了後、[OK]をクリックします。
- 「このパソコンのリモート接続を有効にしています...」と表示されるのでしばらく待ちます。
- ユーザーアカウント制御が2回表示されるので、どちらも実行します。
- Chrome Remote Desktopによるアクセス許可の画面が表示されます。
- 設定したPINを入力し、[OK]をクリックします。
- 「このパソコンのリモート接続が有効になりました」と表示されます。
- [OK]をクリックします。
- Chrome Remote Desktopの設定が完了します。
Chrome Remote DesktopのAndroidアプリを起動して接続- Chrome Remote Desktopアプリをインストールします。
- Chrome Remote Desktopを起動します。
- パソコンのChromeでログインしているアカウントを選択します。
- Chrome Remote Desktopが有効になっているPCユーザー名が表示されます。
- タップします。
- パソコンのChrome Remote Desktopで設定したPINを入力します。
- PINを入力する手間を省きたい場合は、「このデバイスからこのホストに接続するときにPINの再入力を要求しない」にチェックをいれます。
- [接続]をタップします。
- スマホで自分のパソコン画面が表示されます。
Android端末上のChrome Remote Desktopの操作- Android端末上にパソコンの画面が表示されます。
- ピンチイン/アウトで縮小/拡大もできます。
- 横画面にすると、より大画面で遠隔操作できますす。
- 文字入力するときは、右上のキーボードアイコンをタップします。
- [確定]キーはキーボードの[Enter]キーと同じ動作です。
- マウスカーソルも表示され、反応もいいです。