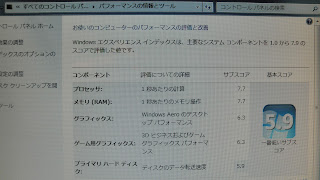Cドライブがイッパイだ!
パソコンを買った当初は巨大に思えたハードディスク(HDD)も、時間の経過とともに空き容量は着実に減っていきます。
ふと気付けば、Cドライブが残りわずか…。そんなケースは少なくありません。
と言うより、よくあることです。
Cドライブの空き容量不足は、パソコンにとっては危機的状況です。
そのまま放置していると、
- ファイルの保存に失敗したり
- パソコンそのものの動作が重くなり
- エラーも出さずにファイル保存に失敗してデータを消失したり
- パソコンが起動しなくなる
といった、深刻なトラブルも発生します。
Cドライブの空き容量は、パソコンの健康状態を示しています!
【Cドライブの空き容量を増やす方法】
- Cドライブから不要なファイルやソフトウェアを削除する
- [マイ ドキュメント]、[マイ ピクチャ]などをDドライブに移動する
一番効果的なのは、[マイ ドキュメント]、[マイ ピクチャ]などをDドライブに移動する方法です。
Dドライブにあらかじめ移動先のフォルダーを作成しておきます。
ここでは、「My Documents」としました。
「マイ ピクチャ」など別のフォルダーも移動する場合は、それぞれ異なる名前のフォルダーを作成してください。
[マイ ドキュメント]を右クリックして、[プロパティ]をクリックします。
[場所]タブをクリックして、[移動]ボタンをクリックします。
Dドライブにあらかじめ作成したフォルダー「My Documents」を選択し、[フォルダーの選択]ボタンをクリックします。
[マイ ドキュメントのプロパティ]で[OK]ボタンをクリックします。
「元の場所のファイルを、新しい場所に移動しますか?」というメッセージが表示されるので、[はい]ボタンをクリックします。既存のファイルもすべてDドライブに移動します。
これで、Dドライブに移動できました。
くれぐれもCドライブの空き容量に、気をつけましょう!
一応の目安として、全体の20%ぐらいあれば安心カモネ!
これ大事!!































.JPG)