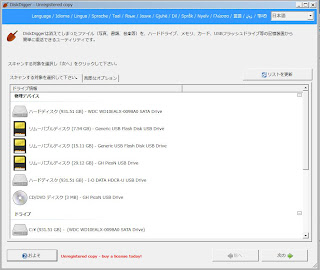思い付きや気になる言葉の断片を画面に並べ、それらをいろいろと動かしたり眺めたりしながら考えを練るためのツールとして開発されています。
背景をダブルクリックすると「断片」を作成でき、断片をグループ化したり、関係線でつないだりしてアイデアをまとめていくことができます。
インストールが不要なので、USBから起動できるところがお手軽で、オススメのソフトです。
基本的な使い方
- 断片をドラッグすると、グループの枠が伸縮
- [Shift] キーを押しながら断片をクリックすると、複数の断片を選択可能
- [Ctrl] キーを押しながら断片をクリックすると、同一グループ内の断片をすべて選択
- 断片をドラッグしながら [Ctrl] キーを押すと、別のグループに移動可能
- 背景をドラッグすると、選択枠が表示され複数の断片を選択可能
断片のタイプ
- 断片 … 通常のカード
- 表札 … グループ名として機能
- 標識 … 輪郭のない透過背景の断片
- 画像 … 画像ファイル(BMP / JPG / PNG / GIF / ICO)、メタファイル(WMF / EMF)、MP3の埋め込みに対応
グループ化する
- メニューバーの「ツール」⇒「グループ化」をクリックするか、ツールバーの グループ化 をクリックします。
- マウスカーソルが マウスカーソル となった状態で、背景をドラッグしてグループ化したい断片を選択すると、グループ化できます。
関係線を追加する
- グループとグループ、グループと断片、断片と断片の関係をつなぐ関係線を追加します。
- メニューバーの「ツール」⇒「関係線」をクリックするか、ツールバーの 関係線 をクリックします。
- マウスカーソルが マウスカーソル となった状態で、背景をドラッグすると、関係線を引くことができます。
- 関係線の端をドラッグすると位置を変更することが可能。
- また、右クリックメニューから線のタイプ(線 / 矢印 / 逆矢印 / 両矢印 / 逆両矢印 / 二重線)、種類(点線 / 細線 / 中太線 / 太線 / 極太線)、矢の形状、矢のサイズ、線の色などを変更できます。