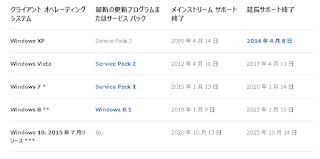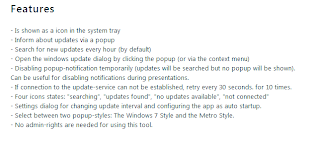マイクロソフトが提供するWindowsセキュリティには、悪意あるアプリやWebサイトから端末を保護する[アプリとブラウザーコントロール]機能が搭載されているため、不要な広告表示や、情報を盗み出そうとする不正なアプリをブロックすることができます。
【アプリとブラウザーコントロールの設定方法】
- [Windows]キーと[I]キーを押し、設定画面を表示します。
- 画面左側のメニューから[プライバシーとセキュリティ]をクリックします。
- [Windowsセキュリティ]をクリックします。
- [Windowsセキュリティを開く]をクリックします。
- [アプリとブラウザーコントロール]をクリックします。
- [評価ベースの保護]欄の[評価ベースの保護設定]をクリックします。
- 各項目のトグルスイッチを必要に応じて「オン」に変更します。