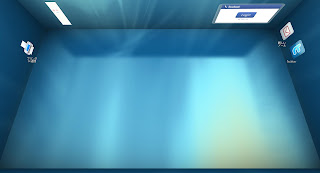そもそもBIOSって何ですか?
BIOSはBasic Input/Output Systemの略で、メモリやハードディスク、グラフィックス・サブシステム、キーボードなど、
コンピュータの基本的なデバイスの初期化や診断、制御などを行うプログラム群のことです。
通常、BIOSプログラムは、不揮発性のROM(電源を遮断しても、データが消去されないメモリ)に記録され、コンピュータのマザーボードに搭載されています。
コンピュータの電源を入れると、最初にこのBIOSプログラムが呼び出され、ここで
各デバイスの初期化や診断が行われます。
電源を入れたときの黒い画面がそうです。
その後BIOSは、ハードディスクに記録されたOSのプログラムを読み込み、これに制御を渡します。
ということは、BIOSからWindowsの起動を速くするには2つの方法がありますネ。
- 最初に起動するドライブをHDDにする
- 起動時のチェック項目を省略する
【最初に起動するドライブをHDDにする方法】
通常は [ FDD → CD → HDD ] の順で起動するように設定されていることが多いようです。
FDD は起動と同時にフロッピーディスクの有無を確認するなどの動作も行います。
よって FDD を一番最初の起動ドライブに設定しておくと、Windows起動までの時間ロスが大きくなりますね。
HDD の起動を最優先に設定変更すれば、Windows起動までの時間短縮を図ることができます。
最初に BIOS のセットアップ画面を立ち上げなければならないのですが、まずパソコンの電源を入れた後で初期画面が表示されたら [Del] キーを押し続けます。
たいてい [Del] キーで BIOS 画面は立ち上がるのですが、マザーボードの機種によって選択キーが異なる場合があります。事前に説明書などで確認して下さい。
ここでは一般的によく使われている方法で説明します。
(1) 初期画面 : [↓,↑] キーで
[Advanced BIOS Features] を選択し [Enter] キーを押しましょう。
(2) Advanced BIOS Features 画面 : [↓,↑] キーで
[First Boot Device] を選択し [+,-] キーで
[HDD-0] を表示させます。
(3) さらに [↓,↑] キーで
[Second Boot Device] [Third Boot Device] を選択し [+,-] キーで [CDROM]、 [Floppy] を表示させる
。(Second, Third のどちらが CD, Floppy でも構いません。)
ついでに、[↓,↑] キーで
[Boot Up Floppy Seek] を選択し [+,-] キーで
[Disable] を表示させましょう。
(4) [F10] キー(Save) を押す。"SAVE to CMOS and EXIT (Y/N)?" が表示されたら [Y] キーを押し、続けて [Enter] キーを押しましょう。
(5) パソコンが再起動され、設定が有効になります。
以上で設定は完了です。
【起動時のチェック項目を省略する方法】
(1) 初期画面 : [↓,↑] キーで
[Advanced BIOS Features] を選択し [Enter] キーを押しましょう。
(2) Advanced BIOS Features 画面 : [↓,↑] キーで
[Quick Power On Self Test] を選択し [+,-] キーで
[Enabled] を表示させます。
(3) [F10] キー(Save) を押す。
"SAVE to CMOS and EXIT (Y/N)?" が表示されたら [Y] キーを押し、続けて[Enter] キーを押しましょう。
(4) パソコンが再起動され、設定が有効になります。
以上で設定は完了です。
最初の黒い画面が長い場合、BIOSの設定を変更してみてください。