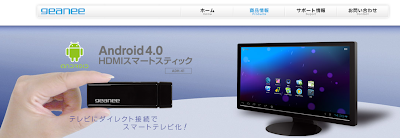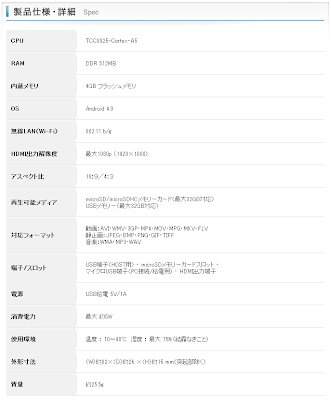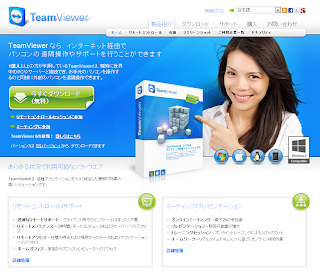Wi-Fiとは、何なんですか?
「ワイファイ」と読むんですが、最近よく聞く言葉ですよね。
Wi-Fiを、ものすごくザックリ説明すると「無線LANでインターネットに接続すること」です。
普段の会話レベルであれば、これくらいの認識で大丈夫です。
家電量販店などで「Wi-Fi対応モデル」という表記を見かけますが、これは「無線LANでインターネット接続できる機械ですよ」という意味です。
そもそも無線LANとは、LANケーブルを機械に挿さなくてもインターネットが出来る規格のことで、「電波を発信する元」と「電波を受信する機械」が相互に無線で通信することでインターネットに接続しているわけです。
無線LANは、ワイヤレスネットワークとも言います。
線が無いから、無線・・・
ワイヤーがレス(無い)からワイヤレス・・・
電話のコードレスのレスと一緒ですね。
「電波を発信する元」
- 自宅のインターネット環境⇒プロバイダと契約し、無線LAN対応のルーターなどがあるケース
- 公衆無線LAN、WiーFiスポットなどのような場所
などが考えられます。
「電波を受信する機械」
- パソコン
- Wii、Nintendo DS、PSP、PS3、iPod touchのようなゲーム機器
- iPhone、iPadのようなスマートフォンやタブレット
などがあります。
携帯電話もインターネットに接続できますが、無線LANとは違います。
※最近ではWi-Fi接続のできる携帯電話もありますが、ここでは割愛します。
Docomoのiモード、auのezWEBや、ソフトバンクのiPhoneで言う
3G接続などは、携帯電話の電波が圏内であればメールやインターネットに接続できると判断できるわけですが、
無線LANやWi-Fiの場合は、近くにインターネット接続が可能な無線LANルーターがないとWi-Fiで接続できないわけです。
一般的には携帯電話のネットワークを利用してインターネットする場合は「広いけど、通信速度は遅い」。
Wi-Fi接続は、使用できる場所は限定されているが通信速度は速い。という認識になっています。
しかも無線LAN環境が近くにあったとしても、無線LANにアクセスする為の
SSIDという接続するための認証キーが必要ですので、電波をキャッチしたからといって、誰でもどこでもWi-Fi接続できるようになるわけではありません。
一般的には、自宅の中だけWi-Fiで接続する人が多いですね。
そこしか、自分がアクセスできる無線LAN環境がないから。ということなんですが。
最近では、公衆無線LANやWi-Fiスポットのような、安価、または無料でWi-Fiに接続できるサービスも増えてきました。
また、最近だと
ポケットWi-FiルーターやモバイルWi-Fiルーターのように、Wi-Fi環境を持ち歩けることを売り文句にサービスを展開しているものもあります。
スマートフォンでは、
テザリングという機能でWifi接続することも可能となりました。
【 無線LAN(Wi-Fi)導入方法 】
無線LAN(Wi-Fi)対応機器を持っている
↓
プロバイダと契約し、インターネット接続している
↓
パソコンのインターネットは、LANケーブルを使用して接続している
※既に無線LANでネット接続している場合は、無線LANルーターに接続するためのSSIDを入力すればパソコン以外の機器も無線LAN(Wi-Fi)で接続できるようになります。
(SSIDは、無線LAN本体にシールで貼ってある場合が多い)
↓
LANケーブルを使用しているとして話を進めます。
↓
パソコンから出ているLANケーブルを辿っていった先に繋がっている機器を見つける
↓
その機械に書いてある型番をネットで検索し、メーカーのホームページなどで無線LANに対応しているかどうか調べる。
※ネットで調べても分からない場合は、メーカーのサポートセンターに電話して聞いてみる。
「●●という型番を持っていますが、これは無線LANに対応していますか」と聞く。
※パソコンもWi-Fiに対応しているかどうか、型番で検索してみるといいかと思います。
もし無線LANに対応していなかったとしても、USB接続できる無線LANアダプタを接続すれば
無線LAN対応のパソコンに生まれ変わるわけです。
↓
対応していなければ、対応している無線LANルーターを家電量販店で買う(高くても1万円程度)。
↓
運よく無線LANに対応しているルーターを持っていた場合は、無線LANに接続するための
SSID(認証キーのようなもの)を探して、ネットワーク設定をする
↓
それを元に接続し、Wi-Fi環境完成!!