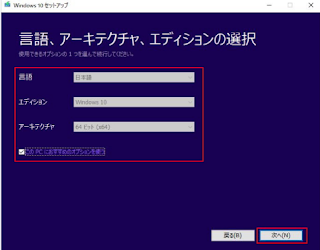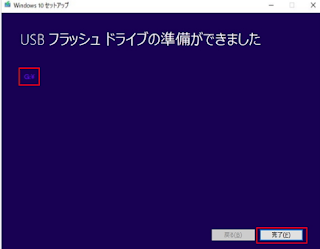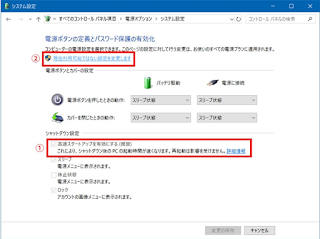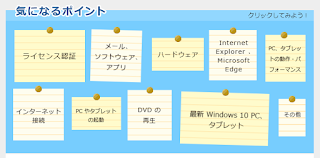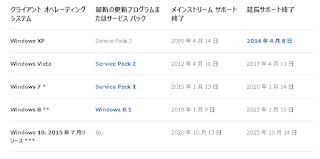パソコンに不具合があるとき、再起動するだけで問題が解決することがあります。
その理由は、再起動することで、RAMを一度綺麗にして、起動中のプロセスを終了させることができるからです。
その結果、原因不明の不具合も修復できる場合があります。
それでも不具合が改善されない場合、高速スタートアップ機能を一時的に無効にした状態で、パソコンを完全にシャットダウンします。
高速スタートアップ機能について
Windows10が搭載されたパソコンに不具合が発生したとき、シャットダウンしてから電源を入れ直しても、あまり効果がありません。
その理由は、Windows10では、[高速スタートアップ]機能が初期設定で「有効」になっているからです。
[高速スタートアップ]機能とは、パソコンの起動を速くするために、シャットダウン時にメモリやCPUなどの状態を保存しておく機能のことです。
パソコンの[電源]ボタンを押して起動するまでの流れ
- [電源]ボタンを押します。
- BIOSが読み込まれます。
- ドライバーの読み込みと初期化が始まります。
- ユーザ情報の読み込みが始まります。
- 起動完了
この中で、最も時間のかかる作業が「ドライバーの読み込みと初期化」です。
この時間を短縮するための機能が[高速スタートアップ]です。
[高速スタートアップ]機能が「有効」になっていると、時間のかかる「ドライバーの読み込みと初期化」を、起動時ではなくパソコンの電源を切る時に保存し、次に起動するときに読み込みます。
この機能のおかげでWindowsの起動速度は格段に速くなりました。
高速スタートアップ機能の問題点
[高速スタートアップ]機能はとても便利な機能です。
しかし良い状態も悪い状態も引き継がれるため、不具合のあるパソコンをシャットダウンしても、トラブルは何も解決しません。
万が一不具合が発生した場合は、[高速スタートアップ]機能を「無効」にして、完全にシャットダウンする必要があります。
完全にシャットダウン(システム終了)する方法

- [スタート]ボタンをクリックします。
- [電源]ボタンをクリックします。
- [Shift]キーを押しながら[再起動]をクリックします。
- [オプションの選択画面]が表示されます。
- [PCの電源を切る]をクリックします。
- [高速スタートアップ]機能が一時的に「無効」になり、パソコンが完全にシャットダウンします。
起動するときは、普段と同じように[電源]ボタンを押します。
完全シャットダウンとなるため、1回目の起動は普段の起動時より少し時間がかかりますが、2回目以降は普段と同じように起動することができます。