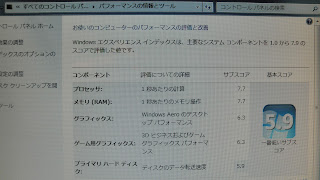画面解像度とは、何ですか?
液晶モニタなど、ディスプレイの解像度を指します。単に解像度とも言われます。
ディスプレイ上の画面を構成する最小単位の点をピクセルと呼びます。 デジカメなどに良く使う画素とほぼ同じ意味になります。
パソコンの画面を拡大していくと、将棋盤のようにマス目になっています。
このマスのことをピクセルと呼び、1マスであれば1ピクセルと表現します。 また似たような言葉で、このマスのことをドットとも呼びます。
640×480の場合
モニタ解像度は、XGA(エックスジーエー)と呼ばれる横1024ピクセル・縦768ピクセルです。
モニタサイズの大型化と共に、SXGA(1280×1024)やUXGA(1600×1200)といった 高解像度のモニタも普及しています。
デスクトップの上で、右クリックして画面の解像度を確認・変更できます。
ちなみに、以下の画像は私のPCです。
24インチ、ワイド画面ですので、1920×1080で、かなり解像度は高いです。
このSekidasのブログは、SXGA(1280×1024)にあわせて作成しています。
ですから、解像度の違いで見にくい場合もあります。
解像度が高くなると、相対的に表示される文字の大きさは小さくなるので 視力の弱い方には、場合によっては解像度が低い方が使いやすいこともあります。
画面解像度の表
液晶ディスプレイには、最適な解像度が決められています。
例えば、SXGA(1280×1024)の液晶ディスプレイを、XGA(1028×768)の表示に変更すると 画面がにじんで見えてしまいます。
これは、1280の点(ドット)で1028の点を表現すると、きれいに割り切れる数字ではないので 部分的に2つの点で、1つの点を表現したりと、点の大きさにバラツキが発生するために 結果的に画面がにじんで見えてしまいます。
したがって、PCを選ぶときは、画面の解像度も気をつけた方がよいときがあります。
ディスプレイ選びは、解像度が重要です。






.JPG)